Raise your hand if you tune out as soon as someone opens a PowerPoint deck during a meeting at work. Everyone? Of course. While PowerPoint remains one of the simplest ways to create a presentation, it's also become one of the most dreaded parts of office life. Luckily, there's an easy way to overcome death by PowerPoint: embedded videos.
- How To Create A Movie Using Powerpoint Slideshow
- How To Create A Movie Using Powerpoint Presentation
- Create A Powerpoint For Free
To make a video using PowerPoint, launch the PowerPoint program on a computer, create a title for the slide show, click on 'New Slide,' select 'Insert,' and click on 'Media Clips' and 'Movie.' Drag and drop movie files into a PowerPoint slide show with instructions from a computer programmer in this free video on PowerPoint. Click the slide (in either Normal or Outline view) to which you want to add a movie. Click the Insert tab. In the Media group, click the Video icon.
Before we dive in, it's important to note that a PowerPoint presentation is only as good as the video embedded within it. And if you need to make engaging, stylish, and relevant videos, you can do it in minutes with Biteable. Grab a template from our library, punch it up with your own text, export it, and add it to your PowerPoint presentation. Better yet, using a Biteable video to lead the charge at your next work meeting may render PowerPoint presentations entirely obsolete.
Why is video so special? It's predicted that, by 2021, online videos will make up more than 80% of all consumer internet traffic, yet only 4% of presenters utilize video during their presentations. Considering 95% of viewers retain information when they watch it through video compared to 10% reading text, there's a huge opportunity to make your business presentations snappier and more engaging. Whether you're selling an idea, product, or strategy, you'll capture the attention of your audience much more effectively with a video. Say goodbye to droopy eyelids. You're entering a whole new league of PowerPoint presentations.
How to insert video into PowerPoint
The process for adding a video to PowerPoint will vary depending on what version of PowerPoint you're working with. If you're working on a Mac, or just want to embed a video that can play without an internet connection, download the video you want to embed as a file on your desktop. Then follow these steps.
Embed a video from a file
1.Click on the slide you want, then go to Menu > Insert.
2.In the top right corner, click Video > Movie from file.
3.Find the video you want to add and click Insert.
4.Adjust the settings in the Video Format toolbar to make sure it plays the way you want it to. For example, select 'Play Full Screen' or 'Start Automatically' to trigger your video to take center stage when you switch over to that slide.
5.Preview your presentation to check your video plays exactly how you want it to.
Create your perfect video in minutes
Get started for free.
Embed a YouTube video in PowerPoint
Again, the process for adding a video from YouTube varies, depending on your operating system and version of PowerPoint. These steps will work for embedding YouTube videos in PowerPoint 2016, 2013, and 2010 from a PC. YouTube is the only supported streaming video site, and unfortunately, you can't embed YouTube videos in Mac versions of PowerPoint.
1. On YouTube, find the video you want, click the Share button below the video frame, and choose Embed.
2.Copy the Embed code. Make sure it's the right code — if it starts with 'http', it's the wrong code, find the button marked Embed, for the Embed script, it should start with '
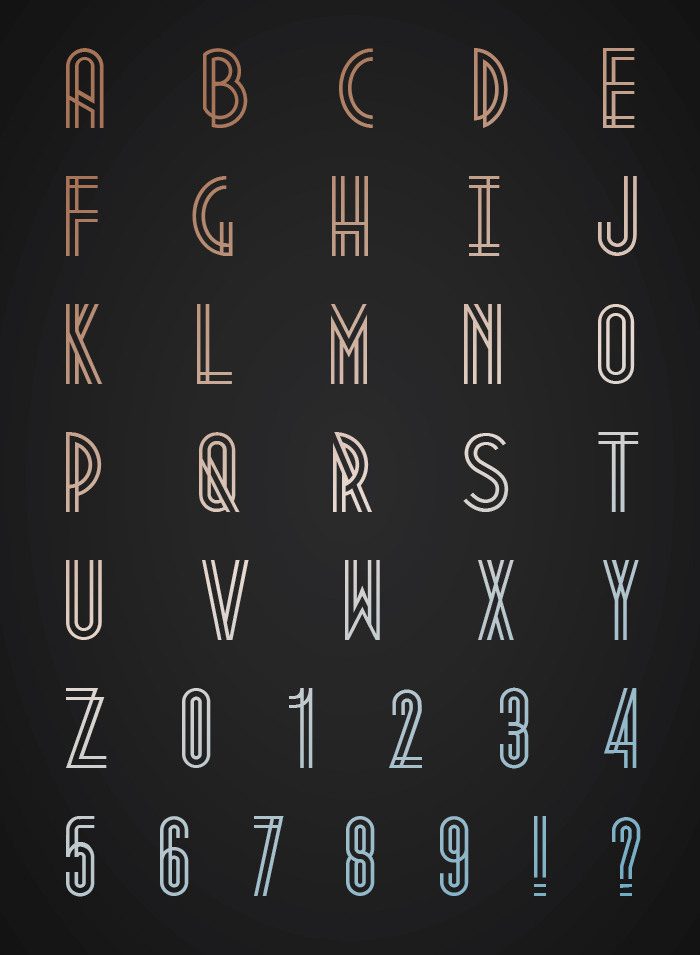
3. Switch to PowerPoint and select the slide you want to add a video to.
4.Click on Insert. You'll be able to insert different objects into the slide.
5.Click Video > Online Video. If you're in PowerPoint 2010, choose 'Video from Website' instead.
6.Click Paste embed code here and paste the Embed code. In PowerPoint 2010, click 'Insert Video From Website.' Typing tutor 64 bit.
7.Select the video and click 'Playback'.
8.Click the 'Start' menu to select how the video will play. Minecraft pocket edition free download pc windows 10. This is important, as your video won't work unless you choose one of these options.
9.Be online when you hit Play. You'll need the internet for your video to work.
Make videos to add to Your next PowerPoint presentation
Biteable makes it easy to create videos for PowerPoint. It's an easy and cheap solution for creating infographics, explainers, or video presentations. Dive right in now and start making a video for free, or check out some of the templates from our library.
There are a few best practices for creating Biteable videos for presentations.
First, be clear with your script. Remember, this video replaces bullet points. Don't use overly long words or jargon. Keep the message simple.
Pick colors that pop! When adding a video to your presentation, you want it to really grab your audience's attention. Format your text to set certain lines apart from others.
Generally, a video that totals to 30-60 seconds is ideal for a presentation. Once you finish customizing your video, you can post it to YouTube. Whatever you do though, don't forget to have fun with it, because if you're not having fun, chances are your audience won't either. Good luck!
Create your perfect video in minutes
Get started for free.
Video marketing insights delivered to your inbox weekly.
How To Create A Movie Using Powerpoint Slideshow
Besides adding static graphic images, you can also add movies to a PowerPoint slide so that they play as part of your presentation. To get a video to use in PowerPoint, you can either search for one over the Internet or look for one stored on your computer.
Searching for a video on the Internet

3. Switch to PowerPoint and select the slide you want to add a video to.
4.Click on Insert. You'll be able to insert different objects into the slide.
5.Click Video > Online Video. If you're in PowerPoint 2010, choose 'Video from Website' instead.
6.Click Paste embed code here and paste the Embed code. In PowerPoint 2010, click 'Insert Video From Website.' Typing tutor 64 bit.
7.Select the video and click 'Playback'.
8.Click the 'Start' menu to select how the video will play. Minecraft pocket edition free download pc windows 10. This is important, as your video won't work unless you choose one of these options.
9.Be online when you hit Play. You'll need the internet for your video to work.
Make videos to add to Your next PowerPoint presentation
Biteable makes it easy to create videos for PowerPoint. It's an easy and cheap solution for creating infographics, explainers, or video presentations. Dive right in now and start making a video for free, or check out some of the templates from our library.
There are a few best practices for creating Biteable videos for presentations.
First, be clear with your script. Remember, this video replaces bullet points. Don't use overly long words or jargon. Keep the message simple.
Pick colors that pop! When adding a video to your presentation, you want it to really grab your audience's attention. Format your text to set certain lines apart from others.
Generally, a video that totals to 30-60 seconds is ideal for a presentation. Once you finish customizing your video, you can post it to YouTube. Whatever you do though, don't forget to have fun with it, because if you're not having fun, chances are your audience won't either. Good luck!
Create your perfect video in minutes
Get started for free.
Video marketing insights delivered to your inbox weekly.
How To Create A Movie Using Powerpoint Slideshow
Besides adding static graphic images, you can also add movies to a PowerPoint slide so that they play as part of your presentation. To get a video to use in PowerPoint, you can either search for one over the Internet or look for one stored on your computer.
Searching for a video on the Internet
PowerPoint can access a library of videos over the Internet. Make sure you have an Internet connection and then follow these steps:
- Click the slide (in either Normal or Outline view) to which you want to add a video.
- Click the Insert tab.
- In the Media group, click the Video icon.
A menu appears.
- Choose Online Videos. An Insert Video window appears.
- Click in the Search YouTube text box and type a description of the video you want, such as dogs, and then press Enter.
If you have copied a video embed code from an online video, you can paste it in the Paste Embed Code Here text box.
A list of videos appears.
- Click the video you want to place on your slide and then click the Insert button.
PowerPoint displays the video on your slide. You may need to move or resize it.
You won't see the video in action until you view your presentation by pressing F5 or (if you click the video) you click the Playback tab and then click the Play icon.
How to add a video from your computer to a PowerPoint slide
If you've captured video through your computer's web cam or through a mobile phone that you've stored on your computer, you may want to search for that video instead of searching for one over the Internet.
PowerPoint can use movies stored in common video formats such as AVI, MPEG, ASF (streaming video), QuickTime, Flash, and WMV files. If your movie is stored in a different file format, such as Real Video, you must convert the file before you add it to a PowerPoint presentation.
To add a movie stored on your computer, follow these steps:
- Click the slide (in either Normal or Outline view) to which you want to add a movie.
- Click the Insert tab.
- In the Media group, click the Video icon.
A menu appears. - Choose Videos on My PC.
An Insert Video dialog box appears.
- Click the movie file you want to add and then click the Insert button.
PowerPoint displays your video on the slide.
If you click the Play button on the Format or Playback tab, you can view your video.
Trimming a video in PowerPoint
If you add a video to your presentation, you may realize that the video is too long. To fix this problem, PowerPoint lets you trim a video from the beginning or the end.
You can trim only those videos retrieved from your computer, not videos retrieved from the Internet.
Two low-cost video-editing programs are Adobe Premiere Elements and Corel VideoStudio Ultimate.
To trim a video, follow these steps:
- Click the slide (in either Normal or Outline view) that contains the video you want to trim.
- Click the video.
The Video Tools Format and Playback tabs appear.
- Click the Playback tab.
- In the Editing group, click the Trim Video icon.
The Trim Video dialog box appears. - To trim the beginning of the video, drag the beginning (green) marker to the right or click the up or down arrow in the Start Time box.
- To trim the end of the video, drag the ending (red) marker to the right or click the up or down arrow in the End Time box.
- Click the OK button.
PowerPoint displays your trimmed video on the slide.
Coloring a video in PowerPoint 2019
To enhance the appearance of a video, you can modify its brightness, contrast, and color. Modifying one or more of these options can correct flaws in a video or just create unique visual effects that may make your video more memorable.
To change the color of a video, follow these steps:
- Click the slide (in either Normal or Outline view) that contains the video you want to trim.
- Click the video that you want to format.
The Video Tools Format and Playback tabs appear. - Click the Video Tools Format tab.
- In the Adjust group, click the Corrections icon.
Winzip 5. A menu appears, letting you choose different brightness and contrast settings, as shown in Figure 12-11.
- Click a Brightness/Contrast option.
- In the Adjust group, click the Color icon.
A menu appears, letting you choose different color settings. - Click a color setting.
Formatting the shape of a video in PowerPoint 2019
How To Create A Movie Using Powerpoint Presentation
To make your video appear even more visually interesting, PowerPoint lets you modify the shape of the video. Instead of appearing as a boring rectangle, your video can appear with shadows, in shapes such as a triangle or an arrow, or surrounded by a frame.
To format the shape of a video, follow these steps:
Create A Powerpoint For Free
- Click the slide (in either Slide or Outline view) that contains the video you want to trim.
- Click the video that you want to format.
The Video Tools Format and Playback tabs appear. - Click the Video Tools Format tab.
- To change the shape of your video:
- In the Video Styles group, click the Video Shape icon.
A menu appears, letting you choose a shape to format your video. - Click a shape.
- In the Video Styles group, click the Video Shape icon.
- To format the video's border:
- In the Video Styles group, click the Video Border icon.
A color palette appears, letting you choose a color for your border. - Select a color.
- To change the border thickness and style, such as a dotted line, click the Weight or Dashes option and make a selection.
- In the Video Styles group, click the Video Border icon.
- To add an effect to your video, such as a shadow:
- In the Video Styles group, click the Video Effects icon.
A menu appears, letting you choose from different effects such as Shadow or Rotation. - Select an effect.
- In the Video Styles group, click the Video Effects icon.
If you click a style in the Video Styles group, you can choose a predefined appearance for your video.
